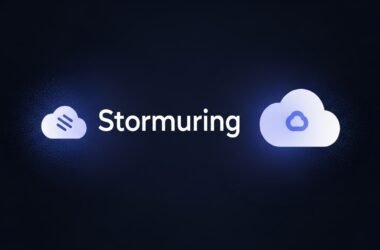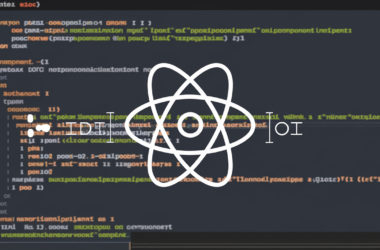Capturing screenshots is a common task, whether it’s to save information, share visuals, or simply keep track of content on your screen. On a Chromebook, taking screenshots is straightforward, but the methods can vary depending on what you need. Chromebooks offer flexible screenshot options, including capturing the entire screen, a specific window, or a custom-selected area. Whether you are using keyboard shortcuts or taking advantage of Chrome OS’s built-in screenshot tool, the right approach can make screen capturing easy and efficient. In this guide, we’ll explore how to screenshot on a Chromebook using each of these methods.
Understanding the Basics of Screenshots on a Chromebook
Chromebooks, powered by Chrome OS, offer unique tools for taking screenshots. Unlike traditional laptops, Chromebooks don’t use Print Screen keys, making it helpful to learn the specific shortcuts and tools available for this purpose. The built-in Chrome OS tool is accessible for capturing images of your screen in various formats, and additional tools allow further customization. By understanding these built-in and optional tools, users can more easily navigate Chromebook screenshot capabilities.
Why Take Screenshots on Chromebook?
Screenshots are essential for various tasks, from demonstrating tutorials to capturing information to share with others. With Chromebook’s versatility in taking different types of screenshots, users are equipped to share everything from entire screens to specific details. Screenshots can be directly saved, shared, or edited, providing a quick and accessible way to interact with content in real time.
Standard Keyboard Shortcuts for Screenshots on Chromebook
Chromebooks make it simple to take screenshots using dedicated keyboard shortcuts. Here’s a breakdown of these essential shortcuts:
- Full-Screen Capture: Press
Ctrl + Show Windows(the Show Windows key resembles a rectangle with two lines) to capture the entire screen. - Partial Screen Capture: Press
Ctrl + Shift + Show Windowsto open a cursor that allows you to drag and select the specific area you want to capture. - Window Capture: Press
Ctrl + Alt + Show Windowsto capture a specific window.
These shortcuts streamline the screenshot process, making it easy to capture exactly what you need without navigating through multiple settings.
Using Chrome OS Screenshot Tool
The built-in screenshot tool in Chrome OS provides an alternative to keyboard shortcuts. It’s especially helpful if you need more control over your capture. This tool can be accessed by pressing Shift + Ctrl + Show Windows and selecting the desired option from the toolbar. The toolbar typically includes options for capturing the full screen, window, or partial areas.
Steps to Access the Screenshot Tool
- Press
Shift + Ctrl + Show Windows. - Select the capture type from the toolbar at the bottom: Full Screen, Window, or Partial.
- For Partial captures, use the crosshair cursor to select the specific area.
The screenshot tool is easy to navigate, offering users clear options and control over what is being captured.
Capturing the Entire Screen on a Chromebook
Capturing a full-screen image is often the quickest way to document everything on your display. The full-screen capture will save everything visible on the screen.
- Press
Ctrl + Show Windows. - Wait for the screen to briefly dim, indicating that the screenshot has been taken.
- Access the screenshot from the “Files” app, located in the “Downloads” folder.
This method is ideal for capturing complete presentations, websites, or any screen where all displayed content is needed.
How to Take a Partial Screenshot on Chromebook
Partial screenshots are beneficial when capturing only specific content on the screen, such as a specific part of a webpage or an app interface. To capture a partial screenshot:
- Press
Ctrl + Shift + Show Windows. - The screen will dim, and a crosshair cursor will appear.
- Click and drag the cursor over the area you wish to capture.
- Release the mouse to take the screenshot.
Partial screenshots offer flexibility, ensuring that only the necessary content is captured and saved.
Capturing a Specific Window on a Chromebook
For users who work with multiple windows, capturing only a selected window can be highly effective. To capture a specific window on a Chromebook:
- Press
Ctrl + Alt + Show Windows. - Click on the window you want to capture once prompted.
This feature saves time and captures the essential content without including unrelated background elements.
Locating and Accessing Saved Screenshots on Chromebook
All screenshots taken on a Chromebook are saved to the “Downloads” folder by default, making them easy to locate and organize. Screenshots will have automatically generated names and are saved in the .png format.
- Open the “Files” app.
- Navigate to the “Downloads” folder.
- Locate the most recent screenshot by sorting files by date if necessary.
This file-saving system ensures that screenshots are accessible even when offline, as Chromebook’s local storage retains downloaded files.
Editing Screenshots on Chromebook
Chromebooks provide basic image-editing tools to enhance, crop, or annotate screenshots. These tools can be accessed through the default “Gallery” app or by using additional Chrome Web Store apps.
Basic Editing Using Gallery
- Open the screenshot in the “Gallery” app.
- Select “Edit” to access options for cropping, rotating, or adjusting brightness and contrast.
- Save changes directly to the original file or save a new copy.
The Gallery app is easy to use and ideal for basic edits, ensuring quick adjustments for immediate sharing.
Using Chrome Extensions to Enhance Screenshot Capabilities
Several Chrome extensions are available that extend Chromebook’s screenshot functionality, offering advanced features like annotation, direct sharing, and cloud storage. Popular extensions include Nimbus Screenshot & Screen Video Recorder and Awesome Screenshot. These tools offer a range of capabilities, including:
- Capturing entire web pages (including scrolling pages).
- Annotating screenshots with text, shapes, or highlights.
- Saving screenshots directly to Google Drive or Dropbox.
Extensions add significant functionality, making Chromebook screenshots more versatile, especially for educational or professional use.
Screenshots in Tablet Mode on Chromebooks
Some Chromebook models, such as 2-in-1 devices, can be used in tablet mode, where keyboard shortcuts are unavailable. Screenshots can still be taken easily by:
- Pressing the Power and Volume Down buttons simultaneously.
This method mirrors the screenshot process on Android devices, making it a familiar option for those already accustomed to mobile screenshots.
Storing Screenshots in Google Drive
Chromebook users who rely on Google Drive for cloud storage can automatically move screenshots from the Downloads folder to Drive for better organization.
- Open the “Files” app.
- Locate the screenshot in the Downloads folder.
- Drag the file to “My Drive” or a specific folder in Google Drive.
Storing screenshots in Google Drive keeps them accessible from any device with internet access and creates a reliable backup.
Troubleshooting Screenshot Issues on Chromebook
Occasionally, users may encounter problems while attempting to take screenshots. Common issues include:
- Screenshots not saving: Ensure that the Chromebook’s storage isn’t full.
- Keyboard shortcuts not working: Restarting the device can resolve this issue.
- Files not found: Check if the “Downloads” folder has been redirected to an external storage location.
These troubleshooting steps generally resolve minor issues, making the Chromebook’s screenshot feature reliable.
Chromebook Screenshot Tips and Tricks
Chromebook’s screenshot functionality can be further enhanced with these tips:
- Organize files: Regularly move screenshots to appropriate folders for quick access.
- Use Labels: Rename files upon saving for better identification.
- Combine Screenshots: Use editing software to create collages of multiple screenshots for presentations.
These tips improve efficiency, helping users make the most of Chromebook’s screenshot features.
FAQs
How do you capture a full-screen screenshot on a Chromebook?
To capture the entire screen, press Ctrl + Show Windows.
What is the shortcut for taking a partial screenshot on a Chromebook?
The shortcut is Ctrl + Shift + Show Windows. Use the cursor to select the desired area.
Can Chromebook screenshots be saved directly to Google Drive?
Yes, screenshots can be manually moved to Google Drive via the Files app for cloud storage.
How do I take a screenshot in tablet mode on Chromebook?
In tablet mode, press the Power and Volume Down buttons simultaneously.
Where can screenshots be found after capturing?
Screenshots are saved in the “Downloads” folder and can be accessed through the Files app.
Are there extensions for taking screenshots on Chromebooks?
Yes, extensions like Nimbus Screenshot and Awesome Screenshot offer enhanced features.
What file format are Chromebook screenshots saved in?
Chromebook screenshots are saved in .png format by default.
Chromebook users benefit from various screenshot options tailored to different needs, from capturing the entire screen to selecting specific areas or windows. By understanding both keyboard shortcuts and the built-in screenshot tool, Chromebook users can efficiently capture, save, and edit screenshots with ease. Whether you are capturing screens for personal use, education, or professional projects, Chromebook provides flexible and accessible tools that simplify the screenshot process.