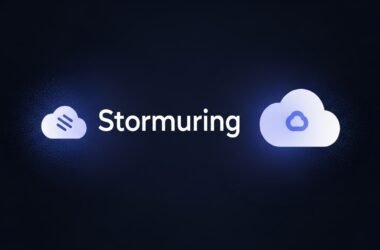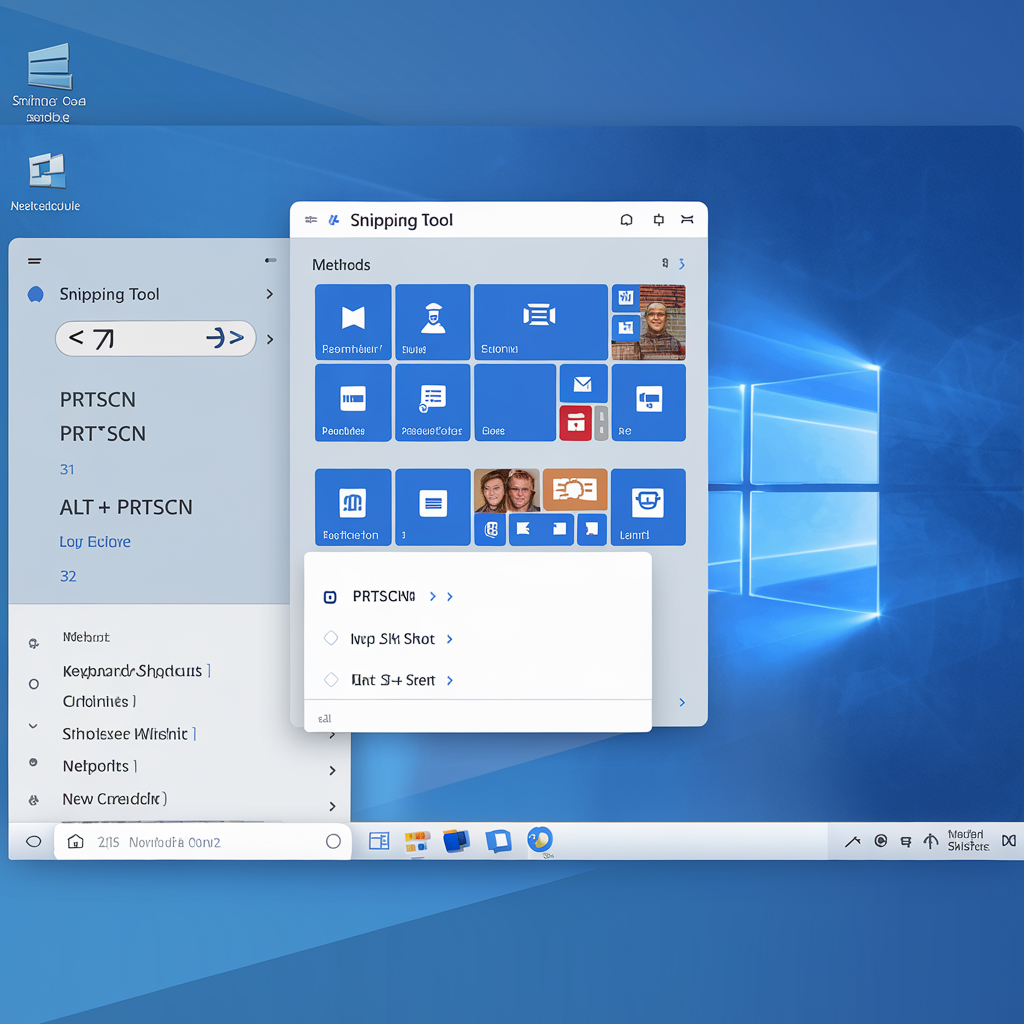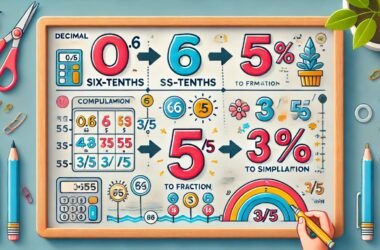Taking screenshots on Windows has become an essential skill, whether it’s for work, school, or personal use. Windows provides a variety of tools and shortcuts that allow you to capture everything from entire screens to specific portions of your display. With options to save, edit, and even annotate images, learning how to screenshot on Windows can save you time and streamline your work processes. This guide will provide you with both basic and advanced methods so you can choose the most effective way to capture your screen.
How to Screenshot on Windows with the Print Screen Key
One of the quickest ways to capture your screen is by using the Print Screen (PrtScn) key. This method requires only a single key press and is universally available on almost all Windows devices.
Using the Print Screen Key
To take a full-screen screenshot:
- Press the PrtScn key, usually located on the top row of your keyboard.
- The screenshot is saved to your clipboard.
- Open an editing program, such as Paint, and press Ctrl + V to paste the screenshot.
- Save the file in your desired format (JPEG, PNG, etc.).
Saving Directly to File with Windows + PrtScn
For instant saving:
- Press Windows + PrtScn simultaneously.
- The screen will dim briefly, indicating that the capture is complete.
- Check the Screenshots folder in Pictures to find the saved image.
This method is efficient for those who want to capture and store the screenshot without additional steps.
You may also like: How to Screenshot on Chromebook
How to Screenshot on Windows with Alt + PrtScn
The Alt + PrtScn shortcut is perfect for capturing the active window only, rather than the entire screen.
Capturing Only the Active Window
- Make sure the window you want to capture is active.
- Press Alt + PrtScn.
- Open an image editor and paste the screenshot with Ctrl + V.
- Save your image in the desired location.
This feature is particularly useful when working with multiple applications.
How to Screenshot on Windows Using Snipping Tool
The Snipping Tool provides more flexibility for capturing customized parts of your screen. It includes options for Free-form Snip, Rectangular Snip, Window Snip, and Full-screen Snip.
Accessing the Snipping Tool
- Type Snipping Tool in the Windows search bar and open it.
- Click New and choose your preferred shipping mode.
- Select the area you want to capture, and the tool will generate the image.
Once captured, the image can be saved, copied, or shared directly. This tool is ideal for users who need precision when capturing specific parts of the screen.
How to Screenshot on Windows with Snip & Sketch
Snip & Sketch offers an upgraded screenshot experience on Windows 10 and later. This tool includes annotation options, letting you edit the screenshot directly after capturing it.
Using Snip & Sketch
- Press Windows + Shift + S to open the Snip & Sketch overlay.
- Choose your snipping mode: Rectangular, Free-form, Window, or Full-screen.
- The screenshot is copied to your clipboard, and a notification will appear.
- Click the notification to open Snip & Sketch and use the available tools to annotate the screenshot.
Snip & Sketch is perfect for users who need to capture, edit, and share screenshots quickly without using external software.
You may also like: How to Delete Instagram Account
How to Screenshot on Windows with Game Bar
For gamers or users looking to capture high-quality screenshots, the Xbox Game Bar provides an easy and efficient method. Although designed for gameplay, it works for any active window.
Activating the Game Bar
- Press Windows + G to open the Game Bar.
- Click the Camera icon in the Capture widget.
- The screenshot is saved to the Videos > Captures folder.
This option allows you to take screenshots and even record videos of your screen, making it a great tool for content creators.
How to Screenshot on Windows with Third-Party Apps
Windows users may also consider third-party applications, which often offer advanced editing and sharing options.
Popular Third-Party Screenshot Tools
- Lightshot: Provides a quick way to capture specific areas and annotate screenshots.
- Greenshot: Ideal for users looking to capture scrolling screenshots or specific sections of their screen.
- Snagit: A premium tool that includes advanced capture, editing, and sharing features.
Third-party applications provide additional customization, and they are often preferred by professionals needing precise tools for editing and sharing screenshots.
Choosing the Best Screenshot Method for Your Needs
Each screenshot method on Windows serves a different purpose. The best choice will depend on your needs:
- Quick snapshots: PrtScn or Windows + PrtScn is the fastest.
- Active windows only: Alt + PrtScn is efficient.
- Custom selections: Snipping Tool or Snip & Sketch provides flexibility.
- Annotations and sharing: Snip & Sketch and third-party tools like Snagit or Greenshot work best.
Considering these options will help you find a solution tailored to your workflow.
How to Screenshot on Windows with Delayed Capture
Sometimes, a delayed screenshot may be needed, particularly when trying to capture drop-down menus or timed content.
Using Delay on Snipping Tool
- Open the Snipping Tool.
- Select Delay and choose your time (1-5 seconds).
- Once the delay is over, capture the screen using any of the snipping modes.
This feature is useful when certain screen elements disappear too quickly for an immediate capture.
How to Screenshot on Windows Using Shortcuts for Efficiency
Key shortcuts are available to make screenshot capturing on Windows faster. Memorizing these shortcuts can greatly improve productivity.
Quick Screenshot Shortcuts to Remember
- PrtScn: Capture the entire screen to the clipboard.
- Windows + PrtScn: Save the entire screen directly to the file.
- Alt + PrtScn: Capture active window only.
- Windows + Shift + S: Open Snip & Sketch to customize screenshots.
For frequent users, these shortcuts provide fast, efficient methods to capture screens without needing additional tools.
How to Screenshot on Windows for Different File Formats
Screenshots on Windows can be saved in various formats, each suitable for specific uses.
Recommended Formats for Different Uses
- PNG: Best for high-quality images or when transparency is required.
- JPEG: Ideal for web use, as it compresses images.
- GIF: Useful for simple, low-quality captures.
- BMP: A lossless format but creates large file sizes, often less practical.
Choosing the appropriate format ensures your screenshot is suitable for its intended use.
Editing and Annotating Screenshots on Windows
Screenshots sometimes require quick edits or annotations to communicate more effectively.
Using Built-in Editing Tools
Both Paint and Snip & Sketch allow you to:
- Crop images.
- Add text or highlights.
- Draw free-form annotations.
These tools provide basic editing capabilities that meet the needs of most users without requiring complex software.
Organizing and Saving Screenshots Efficiently on Windows
Organizing screenshots is crucial when capturing multiple images frequently.
Recommended Saving Practices
- Create folders based on project names or dates.
- Use descriptive file names for easy identification.
- Regularly back up your screenshot folders.
These steps ensure that you can find screenshots quickly when needed and prevent the loss of valuable data.
How to Screenshot on Windows for Documentation
Documenting processes often require multiple screenshots to illustrate steps.
Best Practices for Documentation
- Use clear, high-quality images for readability.
- Follow a consistent format, using the same screenshot method throughout.
- Annotate images to highlight key information.
Taking these steps improves the clarity and effectiveness of your documentation.