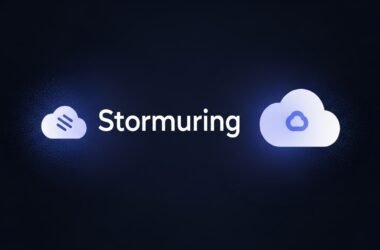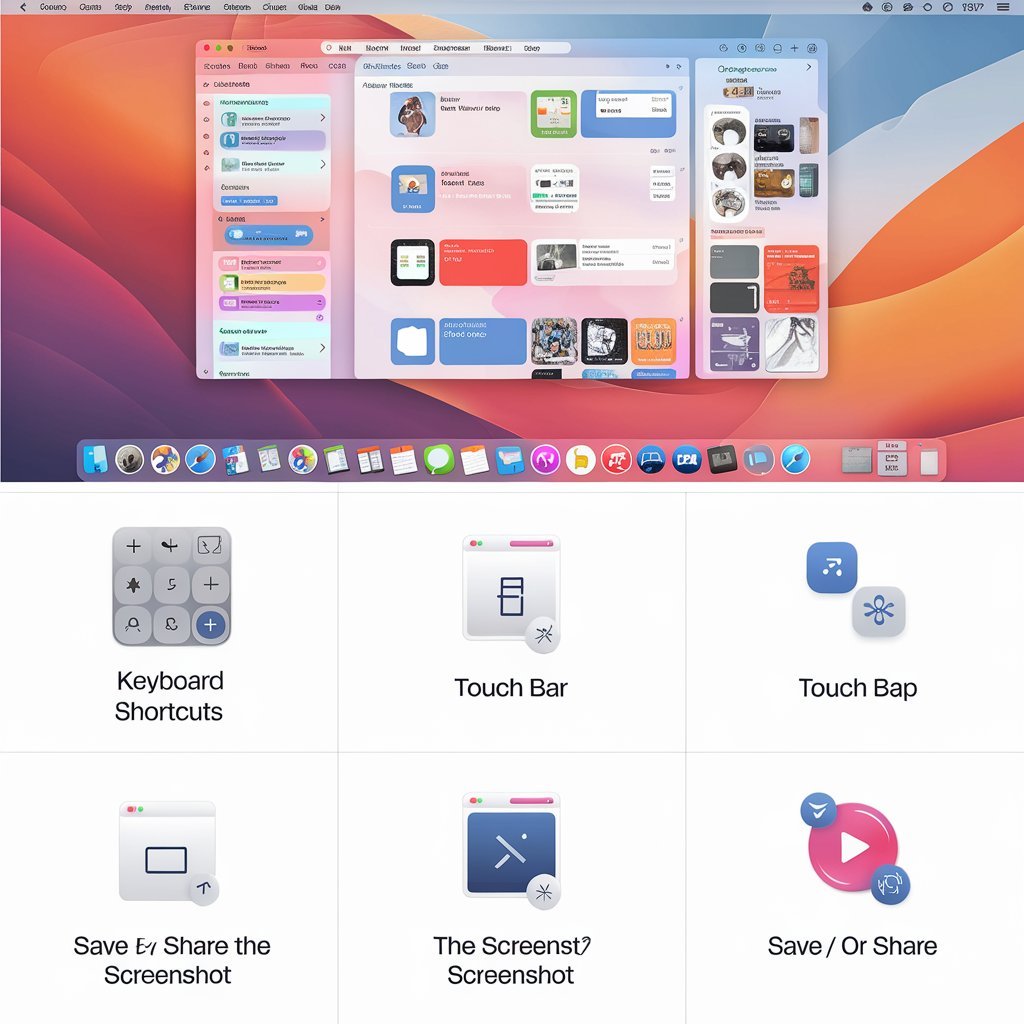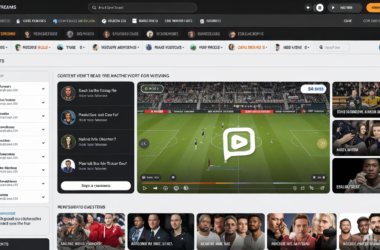Knowing how to take a screenshot on Mac is a valuable skill, especially for sharing visual information quickly and efficiently. Whether you are a new Mac user or a seasoned one looking to refine your skills, mastering the different methods for capturing screenshots will help streamline various tasks, from saving memorable moments to assisting with remote troubleshooting. Apple’s macOS provides several flexible ways to capture screenshots, each tailored to suit different needs. Understanding these methods allows you to choose the best approach for each scenario.
Why Screenshots are Essential for Mac Users
Screenshots serve many purposes, from enhancing productivity to enabling easy content sharing. They are frequently used in tutorials, presentations, and reports, making it simpler to convey information visually. Screenshots can also help in keeping records of online transactions, capturing online chats, and creating digital receipts. Learning to efficiently capture screenshots on your Mac saves time and offers a helpful tool for personal and professional use.
Key Screenshot Shortcuts for Mac
Several built-in screenshot shortcuts make it easy to capture content on a Mac. Each method has its unique approach, so understanding these shortcuts allows users to find one that best fits their needs.
Using Command + Shift + 3 for Full-Screen Captures
One of the quickest ways to capture the entire screen on a Mac is by using the Command + Shift + 3 shortcut. This method saves a complete snapshot of everything visible on the screen, including the menu bar and dock. Simply press Command + Shift + 3, and an image file will appear on your desktop (or chosen location), ready to view or share. This full-screen capture option is ideal for saving all visual elements in one quick step.
How to Capture a Portion of the Screen with Command + Shift + 4
For a more selective approach, the Command + Shift + 4 shortcut lets users capture specific portions of the screen. Pressing these keys will transform the cursor into a crosshair, which can then be dragged across the desired area. Once the selection is made, the captured image is saved automatically. This method is ideal for isolating specific sections of a page, such as a portion of a website or a particular area in a photo.
The Versatility of Command + Shift + 5
The Command + Shift + 5 shortcut offers a comprehensive set of screenshot options, including the ability to capture the entire screen, selected portions, or specific windows. Pressing this combination opens a small toolbar at the bottom of the screen, where users can select from various screenshot and recording options. This toolbar also includes settings to change save locations or enable a timer, giving users full control over their screenshot experience. It’s particularly helpful when multiple captures or adjustments are needed.
Capturing Specific Windows or Menus with Ease
Taking a screenshot of a specific window or menu can be achieved by first pressing Command + Shift + 4 and then pressing the Spacebar. This changes the crosshair into a camera icon, allowing the selection of individual windows. Click on any window to capture it, and the image will be saved immediately. This option is excellent for capturing dialogue boxes, app windows, or single elements without including the entire screen.
Touch Bar Screenshots on MacBook Pro
MacBook Pro users with a Touch Bar have an additional feature for capturing screenshots. Press Command + Shift + 6 to capture everything displayed on the Touch Bar. This is useful for saving shortcut settings, menu options, or any other visual information on the Touch Bar.
Where to Find Saved Screenshots
By default, screenshots taken on a Mac are saved to the desktop. Each screenshot file is named automatically, showing the date and time it was taken. However, the location of saved screenshots can be customized using the Command + Shift + 5 toolbar, allowing users to set a folder of their choice. This can help keep the desktop organized by grouping all screenshots in one place.
Customizing Screenshot Storage Locations
The flexibility to change screenshot save locations enhances organization and accessibility. To set a custom location, open the Command + Shift + 5 toolbar, then click on “Options” to select a new save destination. This can be any folder on the Mac or an external storage device, helping to avoid clutter on the desktop.
If you notice frequent glitches like screen flickering, dead pixels, or screenshot shortcuts failing, it may point to an underlying display hardware problem. In such cases, it’s advisable to consult a reliable MacBook screen replacement centre in Singapore that offers professional diagnostics and Apple-grade display repairs.
Annotating and Editing Screenshots
After taking a screenshot, editing tools are available for annotating, cropping, or adjusting the image. When a screenshot thumbnail appears in the corner of the screen, clicking on it opens the editing interface. Here, users can add text, draw, highlight, or crop the screenshot, making it ready for immediate use. This is beneficial for professional presentations, and tutorials, and for enhancing clarity when sharing images.
Taking Screenshots with the Preview App
For a different approach, screenshots can also be captured through the Preview app. Open Preview, click on “File,” select “Take Screenshot,” and choose from full screen, window, or selected portion options. This method is ideal for users who prefer to organize and edit images directly within the Preview app.
Screenshotting with Third-Party Apps
Several third-party applications, such as Snagit and Lightshot, provide additional screenshot options for Mac users. These apps often include enhanced features like advanced annotation tools, cloud storage, and video recording capabilities. Third-party tools can be useful for users who require more advanced editing options or automated workflows for managing large volumes of screenshots.
Sharing and Exporting Mac Screenshots Efficiently
Sharing screenshots from a Mac can be done directly from the Finder. Right-click on a screenshot file and select the “Share” option to send the image via AirDrop, Mail, Messages, or other compatible apps. The integration of these sharing options into macOS allows for quick and effortless distribution of visual content.
Optimizing MacOS for Seamless Screenshots
To improve the screenshot-taking experience, users can optimize their macOS settings. This includes adjusting display resolution, managing the default save location, and ensuring that the desktop or folders stay organized. Reducing clutter helps keep important screenshots accessible and ensures smoother performance on the Mac, especially for users who take screenshots frequently.