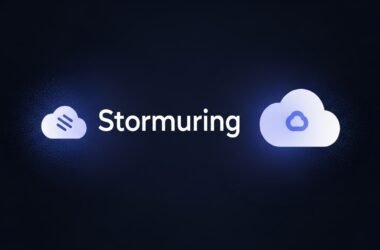Power BI Desktop is a powerful tool for data analysis and visualization, and it offers several different views to help users manage their data. Among these, the Model View is an essential feature, allowing users to visualize and manage relationships between tables, define measures, and create a data structure optimized for reporting. This guide will walk you through the importance of the Model View, how to use it effectively, and how it fits into the overall data modeling process in Power BI Desktop.
What is the Model View in Power BI Desktop?
The Model View in Power BI Desktop provides a visual representation of the relationships between the tables in your data model. It helps you organize, connect, and manage the data tables that you’ve imported or created, enabling you to build relationships, define measures, and set up your data for efficient analysis.
The main components of the Model View include:
- Tables and Relationships: You can see all the tables in your model, along with the relationships between them. These relationships are the links that connect different tables, usually through common fields.
- Fields and Measures: You can manage calculated fields (columns) and measures, defining custom aggregations or calculations for your data.
- Properties: You can modify various properties of tables, fields, and relationships, such as visibility, formatting, and behavior in reports.
Understanding how to use the Model View effectively is crucial for creating robust and accurate data models, which in turn leads to more reliable and insightful reports.
Key Benefits of Using the Model View
1. Improved Data Management
The Model View makes it easier to manage and structure your data. Instead of handling tables as isolated entities, you can create a logical model where tables are connected based on their relationships, allowing for more complex analysis.
2. Enhanced Performance
By optimizing relationships between tables, you can improve the performance of your reports. Power BI Desktop is able to process queries more efficiently when the relationships between data tables are well-defined, leading to faster loading times for visuals.
3. Simplified Calculations
Measures and calculated columns can be managed directly in the Model View. This allows you to create new fields based on your data, simplifying complex calculations and enabling you to apply them across tables.
4. Better Visualization of Data Relationships
The visual layout of the Model View provides an intuitive way to understand the relationships between tables. Whether you’re dealing with a simple star schema or a more complex snowflake schema, seeing how tables interact helps prevent errors and misunderstandings when creating reports.
How to Use the Model View in Power BI Desktop
Step 1: Accessing the Model View
To access the Model View, open Power BI Desktop and look for the three icons on the left side of the interface. The top one is the Report View (for creating visuals), the second is the Data View (for inspecting and editing your data), and the third is the Model View (for managing relationships). Click on the Model View icon to switch to this mode.
Step 2: Understanding the Layout
Once you’re in the Model View, you’ll see all the tables you’ve loaded into your Power BI project. These tables are displayed as boxes, with lines between them representing the relationships. Each table box contains a list of columns, and any measures you’ve created will be listed at the bottom of the table.
If your model has many tables, you can zoom in or out using the zoom controls in the bottom-right corner of the window. You can also move tables around by clicking and dragging, which can help organize your workspace.
Step 3: Creating Relationships Between Tables
Relationships in Power BI connect tables by a shared column, enabling data from multiple tables to be used together in a single visual or calculation.
To create a relationship between two tables:
- Drag the common field from one table onto the corresponding field in another table.
- A line will appear, representing the relationship. You can double-click on the line to open the Manage Relationships dialog, where you can further customize the relationship (for example, by setting it to one-to-many or many-to-many, and choosing cross-filtering behaviors).
Types of Relationships
- One-to-One: Both tables have unique values in the related fields.
- One-to-Many: One table has unique values, while the other has duplicate values.
- Many-to-Many: Both tables have duplicate values, which can make querying more complex.
Step 4: Editing Table and Column Properties
Each table and column in the Model View can be customized using the Properties Pane. You can change the name of a table or field, hide unnecessary columns (which makes your reports cleaner), or set formatting rules (such as currency or date formats).
Hiding columns that users don’t need to see in reports, like primary keys or technical fields, can simplify the report creation process and make the model easier to understand for other users.
Step 5: Defining Measures and Calculated Columns
Measures and calculated columns allow you to extend the functionality of your data model by defining custom calculations. These can be managed directly in the Model View.
- Measures are aggregations (like sums or averages) that are calculated dynamically based on the filters applied in your report.
- Calculated columns are new columns added to a table based on a formula.
To create a new measure:
- Select the table where you want the measure to appear.
- Right-click and choose New Measure.
- Enter a DAX (Data Analysis Expressions) formula to define the measure.
For example, if you have a sales table and want to calculate total sales, you can define a measure like this:
Total Sales = SUM(Sales[SalesAmount])
Step 6: Managing Relationships Using the Manage Relationships Dialog
While you can create relationships visually by dragging and dropping in the Model View, you can also manage relationships using the Manage Relationships dialog. This dialog provides a list of all relationships in the model, allowing you to create, edit, or delete relationships as needed.
To access this dialog:
- Go to the Modeling tab on the ribbon.
- Click on Manage Relationships.
This is particularly useful for reviewing and adjusting relationships in complex models.
Step 7: Using Relationship Cardinality and Cross-Filtering
Understanding the cardinality of a relationship is key to building an effective model. Cardinality refers to the uniqueness of values in the related columns. Power BI supports the following cardinalities:
- One-to-One: Each row in one table corresponds to exactly one row in another table.
- One-to-Many: A row in one table can correspond to multiple rows in another table.
- Many-to-Many: Both tables have multiple occurrences of related values.
Additionally, Power BI allows you to define cross-filtering behavior between tables, which controls how filtering in visuals affects related tables. You can set it to Single or Both directions.
Step 8: Best Practices for Using the Model View
Here are some best practices to keep in mind when using the Model View:
- Use a Star Schema: Whenever possible, organize your data in a star schema, where you have a central fact table (containing transactional data) and several related dimension tables (such as customers, products, or dates). This is the most efficient way to organize data for reporting.
- Avoid Many-to-Many Relationships: These relationships can be confusing and lead to performance issues. Try to simplify your model by using bridge tables or modifying the structure of your data.
- Name Tables and Fields Clearly: Use clear, descriptive names for tables and fields, which makes the model easier to understand for other users.
- Hide Unnecessary Fields: Hide columns that users don’t need to see in the report, such as primary keys or technical fields.
The Model View in Power BI Desktop is an invaluable tool for structuring and managing your data model. By using it effectively, you can create better relationships between tables, optimize performance, and ensure that your reports are both accurate and easy to maintain. Understanding the features of the Model View will help you build more robust, scalable, and efficient data models that drive meaningful insights and decision-making within your organization