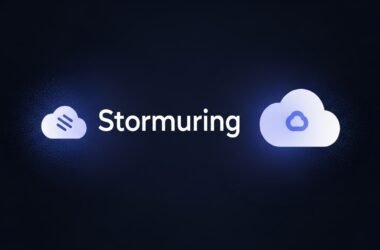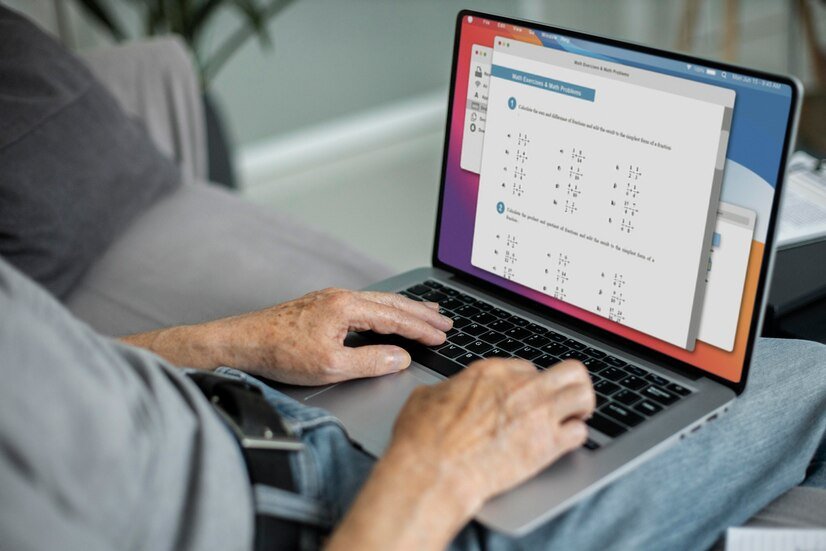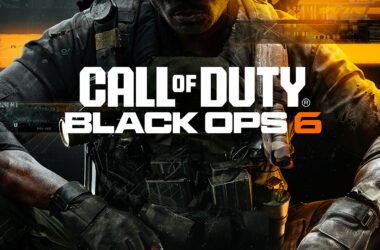Typing subscripts on a Chromebook may seem tricky at first, but several methods can be used to insert them effortlessly. Whether writing scientific formulas, mathematical equations, or chemical notations, knowing how to format subscripts is essential. This guide provides step-by-step instructions on different ways how to type a Subscript on Chromebook, including using Google Docs, Unicode, and other helpful tools.
What Is a Subscript?
A subscript is a character that appears slightly below the normal text line. Moreover, It is commonly used in scientific and mathematical writing. For example, in the chemical formula for water (H₂O), the “2” is a subscript. Similarly, in algebra, subscripts indicate different variables, such as x₁ and x₂. Moreover, Understanding how to type subscripts is useful for students, researchers, and professionals alike.
Using Google Docs to Type a Subscript
Google Docs offers an easy way to type subscripts on a Chromebook. Since Google Docs is a web-based word processor, it does not require additional software. However, follow these steps to type a subscript in Google Docs:
- Open Google Docs and create a new document or open an existing one.
- Type the text that needs a subscript.
- Highlight the character or number that should be formatted as a subscript.
- Click on Format in the top menu.
- Select Text, then choose Subscript from the dropdown menu.
- The selected text will now appear in subscript format.
For a faster approach, a keyboard shortcut can be used:
- Press Ctrl + , (comma) to turn the selected text into a subscript.
- Press Ctrl + . (period) to switch back to normal text.
Typing a Subscript Using Unicode
Another method to insert subscripts on a Chromebook is by using Unicode characters. Moreover, Unicode provides a set of codes for different subscripts, which can be copied and pasted into a document.
Some common subscript Unicode characters include:
- ₀ (Subscript 0) – U+2080
- ₁ (Subscript 1) – U+2081
- ₂ (Subscript 2) – U+2082
- ₃ (Subscript 3) – U+2083
- ₄ (Subscript 4) – U+2084
- ₅ (Subscript 5) – U+2085
- ₆ (Subscript 6) – U+2086
- ₇ (Subscript 7) – U+2087
- ₈ (Subscript 8) – U+2088
- ₉ (Subscript 9) – U+2089
To use Unicode characters, follow these steps:
- Copy the desired Unicode subscript character from the list above.
- Paste it into the document or text field where it is needed.
How to Type a Subscript on Chromebook, Although this method requires copying and pasting, it is useful for quick formatting in applications that do not support built-in subscript formatting.
Using Special Characters in Google Docs
Google Docs also provides a way to insert subscripts using the “Special Characters” tool. This method is helpful when dealing with symbols or characters not found on a standard keyboard.
To insert subscripts using special characters:
- Open Google Docs and place the cursor where the subscript should appear.
- Click on Insert in the top menu.
- Select Special characters from the dropdown menu.
- In the search bar, type “subscript” to filter the characters.
- Click on the desired subscript character to insert it into the document.
Using HTML for Subscripts in Web Development
For those who work with HTML, subscript text can be added using the <sub> tag. However, This tag is commonly used in websites, blogs, and online articles.
Example:
When this code is used, it appears as H₂O in a web browser. The <sub> tag is widely supported and ensures proper formatting for subscripts in web content.
Typing a Subscript in Microsoft Word Online
Although Microsoft Word is not the primary word processor on a Chromebook, the online version can still be accessed. Moreover, If Microsoft Word Online is used, subscripts can be added similarly to Google Docs:
- Open a document in Microsoft Word Online.
- Highlight the character that should be in the subscript.
- Click on Home, then select Subscript (X₂) from the toolbar.
- The selected text will now be formatted as a subscript.
Alternatively, the shortcut Ctrl + = can enable subscript formatting.
Typing a Subscript in LaTeX for Scientific Documents
LaTeX is commonly used for scientific and mathematical documents. However, if LaTeX is used on a Chromebook, subscripts can be typed using the _ symbol.
Example:
This code formats “2” as a subscript in LaTeX-based editors, making it useful for academic papers and technical writing.
Using Third-Party Extensions for Subscript Formatting
Several Chrome extensions and online tools allow for easier subscript formatting. Some of these include:
- Unicode Character Table – A tool for finding and copying subscript characters.
- EquatIO – A Chrome extension for writing mathematical expressions.
- Text Editors with Subscript Support – Online tools like Google Keep or Notepad++ may also support subscript formatting.
To install a Chrome extension:
- Open the Chrome Web Store.
- Search for the desired extension (e.g., “EquatIO”).
- Click Add to Chrome and follow the installation instructions.
These extensions can provide additional features for those who frequently use subscripts.
Using Virtual Keyboards for Subscripts
Virtual keyboards, such as Google Input Tools, can also type subscripts. These tools allow for easy input of special characters, including subscript numbers and letters.
To enable Google Input Tools:
- Go to Settings on the Chromebook.
- Select Languages and Input.
- Click on Manage Input Methods and add Google Input Tools.
- Use the on-screen keyboard to type subscripts.
This method benefits users who prefer touch-based input or need special characters frequently. However, how to type a Subscript on Chromebook can be done using multiple methods, including Google Docs, Unicode, HTML, Microsoft Word Online, LaTeX, and third-party tools. The easiest method is using the built-in Google Docs subscript shortcut (Ctrl + ,), but other options exist for different applications. Whether writing scientific documents, mathematical formulas, or chemical equations, these methods ensure proper formatting for subscripts. However, with these techniques, inserting subscripts on a Chromebook becomes simple and efficient.
Now, subscripts can be typed quickly without hassle!