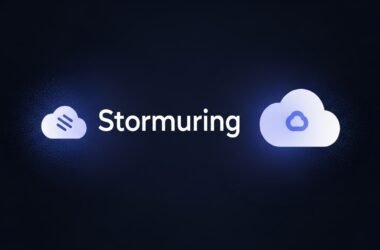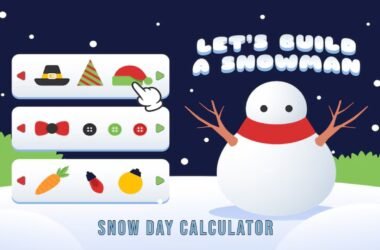If you’re looking for a way to improve the performance and reliability of your Azure Kubernetes Service (AKS) cluster, you might want to consider using Azure Front Door. Azure Front Door is a cloud-based service that provides global load balancing, SSL termination, and application acceleration for web applications.
In this blog, we will go through the steps to configure Azure Front Door for an AKS cluster.
Prerequisites
- An AKS cluster with at least one application deployed.
- An Azure Front Door instance
- A custom domain name
Here are the steps to configure Azure Front Door for an AKS cluster.
Step 1: Create an Azure Front Door instance
In the Azure portal, go to the “Create a resource” page and search for “Azure Front Door”.
Click “Create” and follow the prompts to create an Azure Front Door instance.
Once the Front Door instance is created, go to the instance dashboard.
Step 2: Create a backend pool in Azure Front Door
Click on “Backend pools” in the left-hand menu of the Front Door instance dashboard.
Click “Add” to create a new backend pool.
Give the backend pool a name, such as “my-aks-backend-pool”.
Select “AKS” as the backend pool type.
In the “AKS details” section, provide the AKS cluster resource ID. This can be found in the AKS cluster dashboard under “Properties”.
Next, Provide the Kubernetes service name, which is the name of the Kubernetes service that exposes your application. This can be found in the AKS cluster dashboard under “Services”.
Finally, provide the target port, which is the port number that your application is listening on. This is usually 80 or 443.
Step 3: Create a routing rule in Azure Front Door
Click on “Routing rules” in the left-hand menu of the Front Door instance dashboard.
Click “Add” to create a new routing rule.
Give the routing rule a name, such as “my-aks-routing-rule”.
Select “Forward” as the routing rule type.
Select the backend pool you just created from the list of available backend pools.
Enter the custom domain name you want to use for your AKS cluster. For example – “my-aks.example.com“.
Save the routing rule.
Step 4: Configure DNS for the custom domain name
In your domain registrar’s dashboard, create a CNAME record those points to the Front Door hostname for your custom domain name. This hostname can be found in the “Custom domains” section of your Front Door instance dashboard.
Wait for the DNS changes to propagate.
Step 5: Test the configuration
Open a web browser and enter your custom domain name, such as “my-aks.example.com“.
Verify that the application deployed on your AKS cluster is accessible through the custom domain name.
That’s it! You have successfully configured Azure Front Door for your AKS cluster, allowing you to benefit from the performance and reliability improvements provided by Front Door.
Conclusion
Here, we completed the blog, we learned what the Azure Front Door is and the steps to configure it for an AKS cluster. We hope you gained knowledge and have a better understanding of the same. You can follow these steps to configure Azure Front Door for an AKS cluster, and if you have any queries regarding the blog, you can contact us.