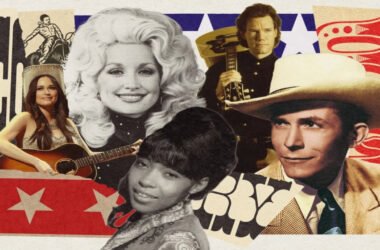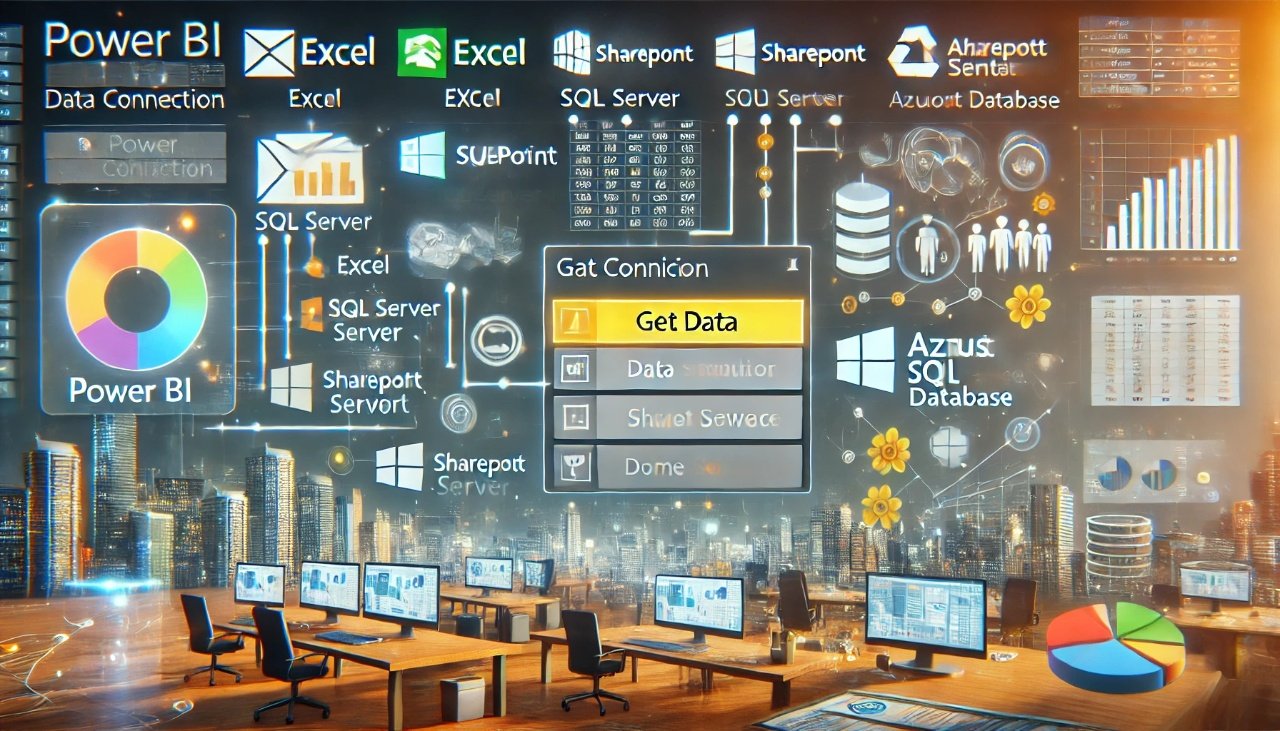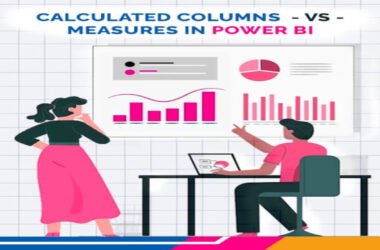Data in Power BI allows you to connect to a variety of data sources, both on-premises and in the cloud, so you can work with the data that you need, you can easily connect to popular data sources such as Excel, SQL Server, SharePoint, and many more.
You can also connect to a range of cloud-based data sources, such as Azure SQL Database, Azure Blob Storage, and Salesforce. Whether your data is stored on-premises or in the cloud, Power BI Desktop makes it easy to connect to and work with.
By connecting to a data source in Power BI Desktop, you can start creating visuals and reports based on your data. Once you have connected to a data source, you can preview the data to ensure that it’s the data you want to work with. You can also apply transformations to the data before loading it, such as filtering, sorting, and grouping. This allows you to prepare your data for analysis and visualization.
In addition, to connecting to data sources, Power BI Desktop offers many tools for transforming and modeling your data, creating custom calculations, and designing interactive reports and dashboards. These features make it easy to work with your data and create compelling visualizations that help you uncover insights and make informed decisions.
Steps to connect a data source in Power BI desktop
To connect to a data source in Power BI Desktop, follow these steps:
1. Launch Power BI Desktop and select “Get data” from the Home ribbon.
2. In the “Get Data” window that appears, select the type of data source that you want to connect to. Power BI Desktop supports a wide range of data sources, including Excel files, CSV files, SQL Server databases, and many others.
3. Select the specific data source that you want to connect to and click the “Connect” button. Depending on the data source you choose, you may be prompted to provide additional information, such as server names and credentials.
4. Once you’ve provided all the necessary information, Power BI Desktop will connect to your data source and display a preview of the data. You can preview the data to ensure that it’s the data you want to work with.
5. If the preview looks good, click the “Load” button to load the data into Power BI Desktop. Alternatively, you can select “Transform Data” to apply transformations to the data before loading it.
6. That’s it! You’ve successfully connected to a data source in Power BI Desktop. You can view the data in Fields Pane.
Use Case
Here is the use case for connecting a data source in Power BI.
Let’s say you work for a retail company that has stores in different regions, and each region store has its sales data in a separate Excel file. To analyze the sales data for the entire company, you could manually open each file and extract the necessary data.
However, this can be time-consuming and error-prone, especially if you have many files. When new data comes then always the same steps have to be followed but when we use a folder as a data source we just have to refresh, and new data will be reflected on Power BI.
Instead, you can use the folder connector in Power BI to connect to the folder that contains all the sales data files.
Once connected, Power BI will automatically detect all the files in the folder and provide an option to select which files you want to use for your analysis. This makes it easy to consolidate all the data in one place and analyze it in a streamlined manner.
Conclusion
To wrap up, using a folder as a data source in Power BI can be a powerful tool for streamlining your data analysis process, especially when dealing with multiple files. It can save time, reduce errors, and enable you to extract valuable insights from your data more efficiently. I hope you have gained substantial knowledge about Power BI and have a better understanding of connecting data in it.
Read Also: Calculated Columns vs Measures in Power BI: Understanding the Differences with Examples
Datasets Modes in Power BI: Direct Query VS Import
Optimizing Data Analysis by Understanding Relationship Models in Power BI